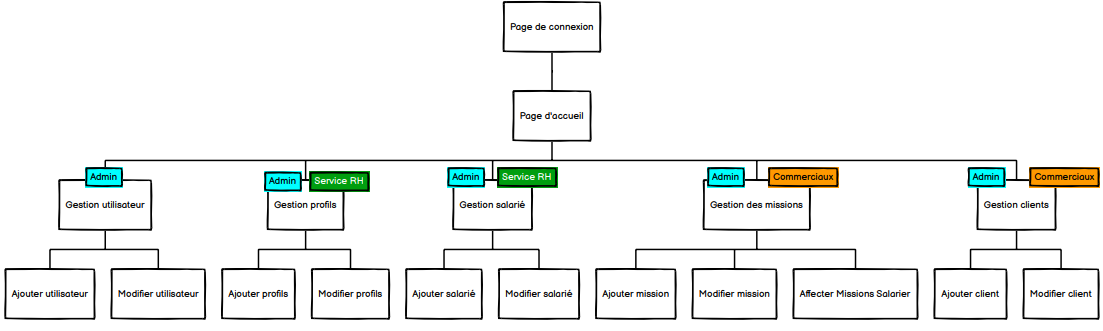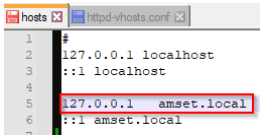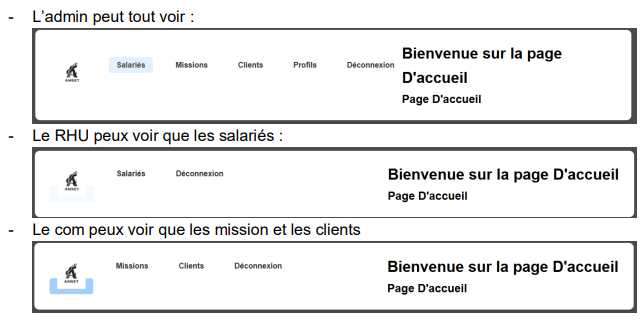Projet Amset(AP3-2025)
https://github.com/jbloirot/Amsetjb
1. Présentation générale
Amset est une SSII (Société de Services et d’Ingénierie en Informatique). Elle répond aux besoins de ses clients (organisations privées ou publiques) dans le domaine des nouvelles technologies et de l’informatique. Amset a besoin d’un outil interne qui permettra aux commerciaux d’affecter des ressources humaines (ingénieurs, experts, techniciens, …) à certaines missions
2. Maquette du site
3. Le MCD / MLD
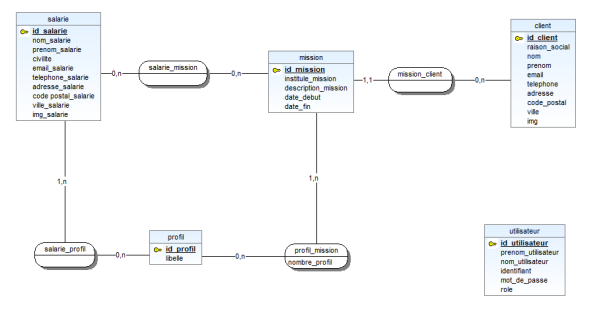
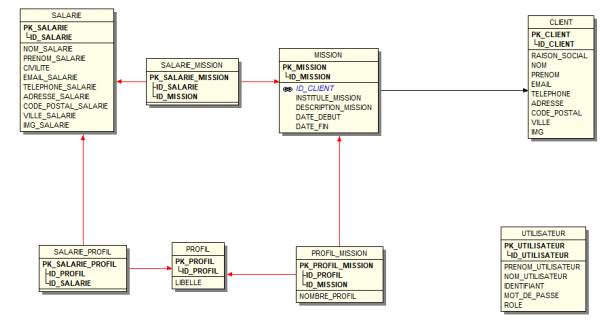
4. Descriptif technique
Tout d’abord, afin d’avoir une vision plus précise du besoin initial, nous avons commencé par établir le plan et maquette du site avec l’outil Balsamiq Wireframes.
Ensuite, nous nous sommes chargés de faire le dictionnaire de données dans un premier temps sur Google Sheets car les outils google permettent de travailler à plusieurs en même temps sur un même fichier.
Après, nous avons réalisé le MCD et généré le MLD avec l’outil WinDesign. Nous avons récupéré le script SQL pour l’importer dans la base de données du projet Amset.
Pour le développement de l’application, nous avons utilisé CodeIgniter 4, framework PHP Il offre un ensemble d'outils et de bibliothèques pour simplifier le processus de développement, en suivant le modèle de conception MVC (Modèle-Vue-Contrôleur).
Nous avons décidé de choisir Visual Studio Code comme IDE. Cet outil détenant de nombreuses extensions ainsi que l’outil Github intégré, il était la meilleure solution pour notre projet.
5. Guide d'installation
Etape 1 :
Grâce au dépôt GitHub, il suffit de télécharger le projet à partir du lien git.
Deux solutions possibles, à savoir :
Se rendre sur le dépôt GitHub et télécharger manuellement les fichiers.
Ouvrir une invite de commande, se connecter à son compte GitHub si celà n’est pas déjà fait, et exécuter la commande :
git clone https://github.com/jbloirot/amset.git
Etape 2 :
Une fois les fichiers téléchargés, GitHub ne stockant pas les dépendances par souci d’optimisation, il faut installer ces dernières grâce à l’outil Composer.
Il suffit d’installer l’outil, d’ouvrir un CMD à la racine du fichier, et d’exécuter la commande :
composer update
Etape 3 :
Pour que le site puisse marcher en local, il faut installer et configurer un logiciel facilitant la création d'un environnement local, dans notre cas, nous allons utiliser WAMP.
Dans le fichier host, il faut renseigner l’adresse IP locale ainsi que l’url du site web
comme ceci :
Dans le fichier VHost, il faut renseigner les informations sur l’url, l’adresse, les fichiers logs du site ainsi que les droits par défaut sur les répertoires.
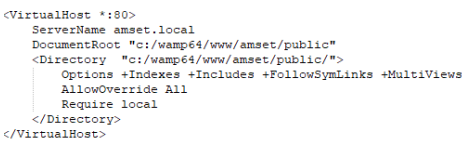
Maintenant cela fait, redémarrer le module Apache sur XAMPP, et le site devrait déjà s’afficher :
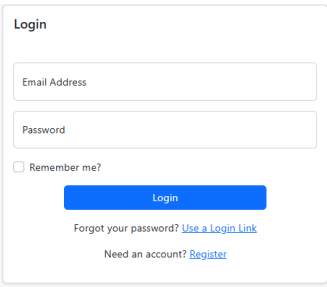
Etape 4 :
La dernière étape consiste à importer la base de données dans phpmyadmin.
Il suffit de créer manuellement la base de données “amset” comme ceci :
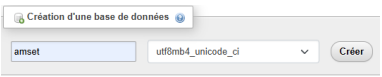
D’importer le script SQL :
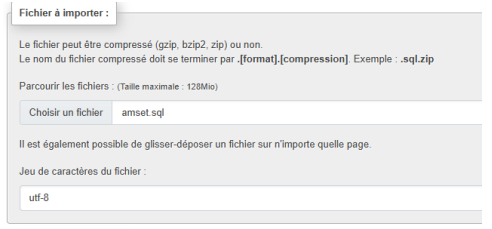
Il est maintenant possible d'interagir avec la base de données.

6. Guide d'utilisation
Guide d’utilisation du site Amset :
Rôle :
Connexion au site selon le rôle de l’utilisateur :
-Admin = rôle d’Admin
-Rhu = rôle de Ressources Humaine
-Com = rôle de Commercial
Selon l’utilisateur il devras ce connecter avec des identifiants qui sont en rapport
avec son rôle et il ne pourras voir que les onglet qui lui concert comme par exemple
Une fois l’utilisateur a obtenue c’est code il peux ce connecter sur la page de connexion qui ce trouve sur la premier page quand on arrive sur le site.
Salarie (rhu):
CRUD : Ajouter :
Pour ajouter un utilisateur on clique sur le bouton « Ajouter un Salariés » celas vas vous amener a la page ou ce trouve le formulaire pour ajouter un salariés.
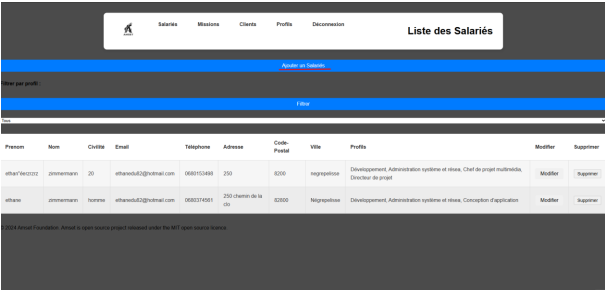
Une fois arriver sur la page vous pouvez maintenant rentrés les information que contiendras votre salarié.
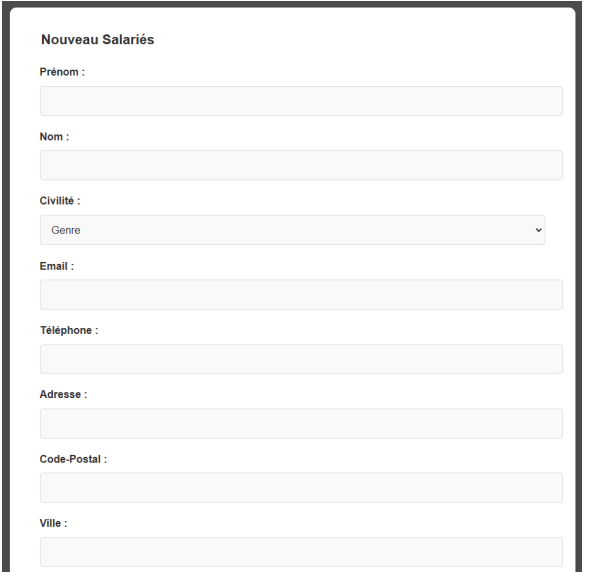
Cependant pour ajouter des profils au salarier, il faut comment marquer en rouge Cocher au minimum un profils pour ce salarié
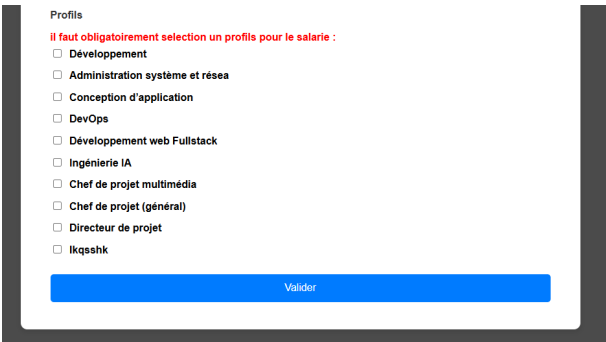
Une fois tout les information remplis, vous pouvez cliquer sur le bouton « Valider » ce bouton vas valider vos informations que vous avez remplis dans le formulaire, les enregistrés dans la base de données et vous amenez a la page des liste des salarié.
Modifier :
Pour modifier un salarié vous devez appuies sur le bouton modifier du salarié que vous voulez modifier. Cela va vous amenez a la page ou ce trouve le formulaire de modification.
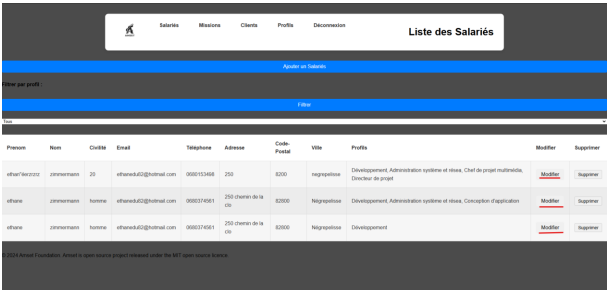
Maintenant que vous êtes sur la page, vous pouvez modifier les informations de votre salarié et valider les informations sur le bouton qui se trouve en bas du formulaire.
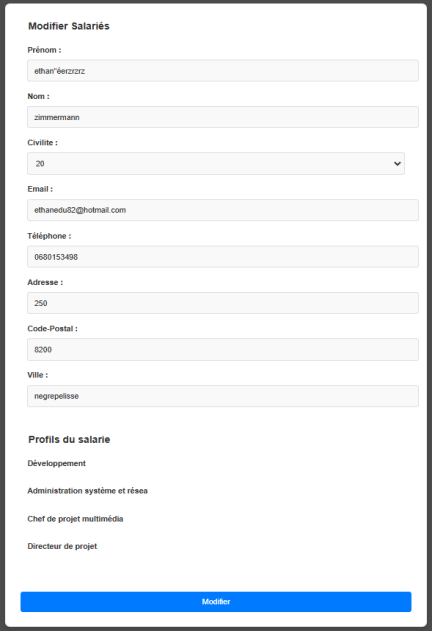
Cependant si vous vous modifier les profils du salarie vous devez :
- Supprimer :
Dans le formulaire de « supprimer un profil » vous pouvez sélectionner le profil que vous voulez supprimer et appuyer sur le bouton "-” , cela vas supprimer le profils du salarier et vous ramener sur la même page
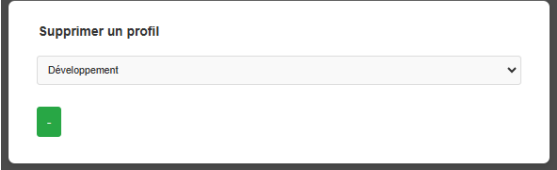
- Ajouter :
Dans le formulaire « Ajouter un profil » c’est dans ce formulaire que vous pouvez ajouter un profil qui n’est pas déjà associer à votre salarier. Une fois sélectionner vous devez appuies sur le bouton "+"et faire la mise a jour dans la base et retourner sur la page que vous vous trouvez actuellement
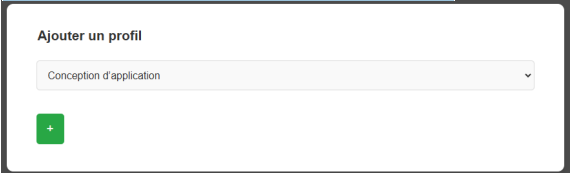
Une fois toutes les informations effectuer cette à dire (données du salarie et profils) vous pouvez appuies sur le bouton modifier qui se trouve en dessous des profils du salarie
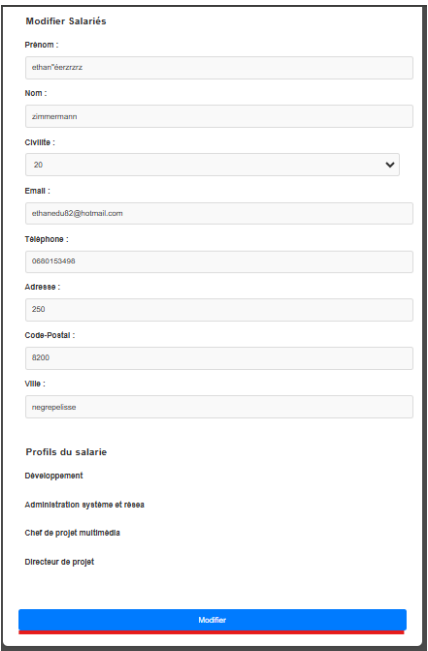
Supprimer :
Pour supprimer un salarie vous cliquer sur le bouton supprimer du salarier que vous voulez supprimer. Une alerte vas surgir en vous expliquer « Si vous supprimer ce salarier toute les affectation du salarier seront supprimer » il ne vous reste plus qu’a valider le message pour finir la validation de suppression du salarie.
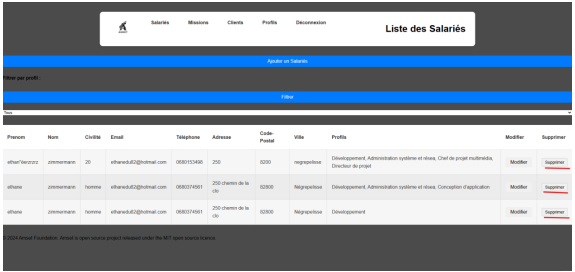
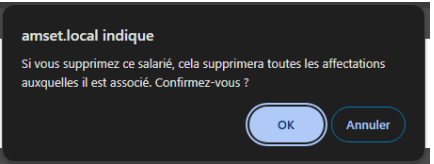
Autre fonctionnalité
Vous pouvez filtrer les salarier en fonction de leurs profils : Pour ce faire vous devez sélectionner dans la liste déroulante le profil que vous voulez filtrés ensuite il faut appuies sur le bouton « Filtrer » cela vas recharger la page avec les salarier qui on le profils sélectionner.
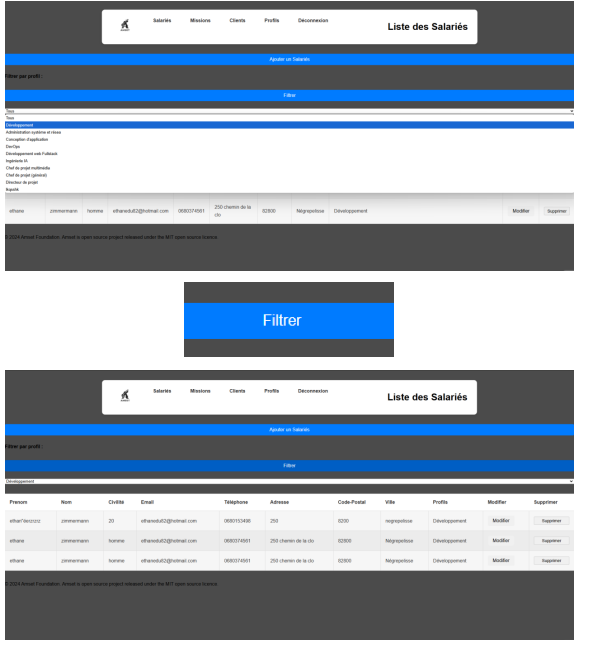
Client (com):
CRUD : Ajouter :
Pour ajouter un client, vous devez appuies sur le bouton ajouter un client, ce bouton
vas vous emmener sur la page du formulaire d’ajout de client
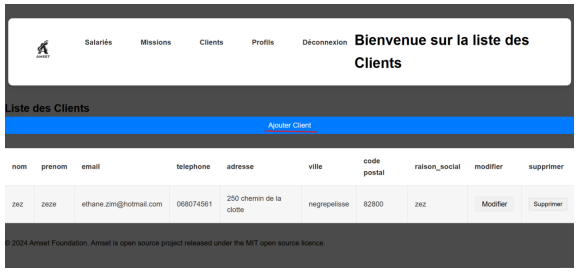
Une fois que vous avez remplis toutes les informations, vous trouverez un bouton en fin de page pour valider vos informations, ce bouton vas rentrer les informations en base de données et vous ramener sur la liste des clients.
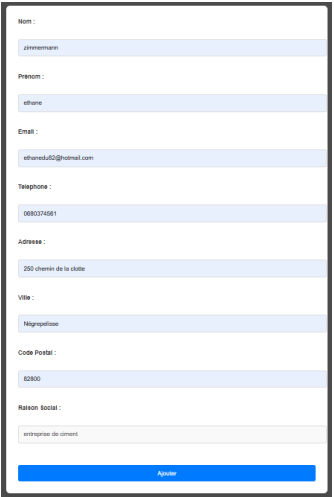
Modifier :
Pour modifier un client vous cliquerez sur un des boutons modifier du client que vous voulez modifier, ce bouton vas vous emmener sur le du formulaire de modification du client
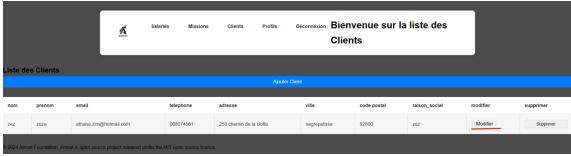
Une fois que vous avez modifier toutes les informations que vous voulez appuies sur le bouton en fin de page, ce bouton vas vous ramener sur la liste des clients et faire la modification des clients en base de données.
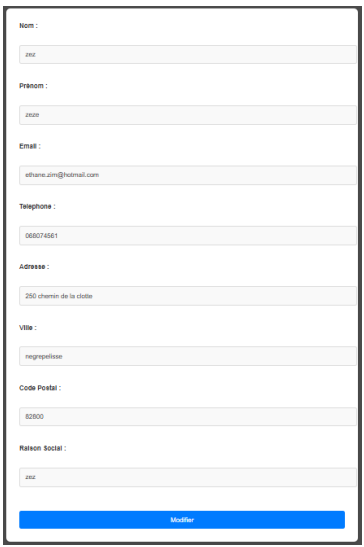
Supprimer :
Pour supprimer un client vous devez appuies sur le bouton supprimer du client que vous voulez supprimer, ce bouton vas faire la suppression des données dans la base de données mais avant de supprimer un message vas surgir pour vous demander si vous êtes d’accord pour supprimer ce client mais « que toutes les missions affecter à ce client seront supprimer »
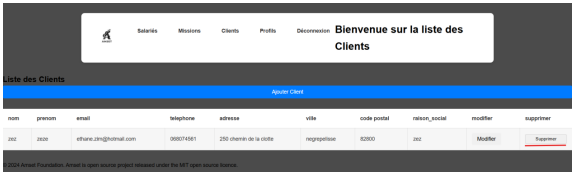
Mission (com) :
CRUD : Ajouter :
Pour ajouter une mission cliquer sur le bouton ajouter une mission, ce bouton vas vous emmener sur la page où se trouve le formulaire d’ajout d’une mission.
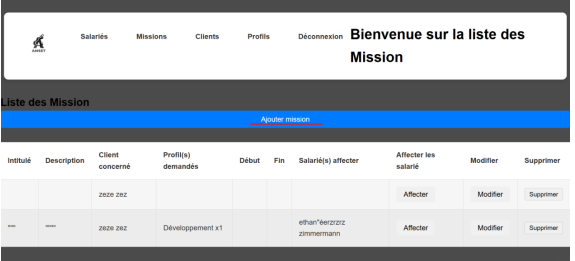
Une fois que vous êtes sur le page remplissez les informations de la mission, sélectionner le client qui est concerné par la mission, donner une date début et une date de fin, biens sur cela doit être réalisable c’est-à-dire que la date de fin de doit pas être inférieur à la date début cela semble logique, et pour finir ajouter les profils nécessaires à la mission cependant si vous cocher un profil vous êtes obligé d’indiquer le nombre de profils au minimum a 1. Une fois tout cela remplis vous devez appuyer sur le bouton valider cela va envoyer les donner a la base de données et ajouter la mission a la liste de mission et le bouton vas vous renvoyer sur la liste des mission.
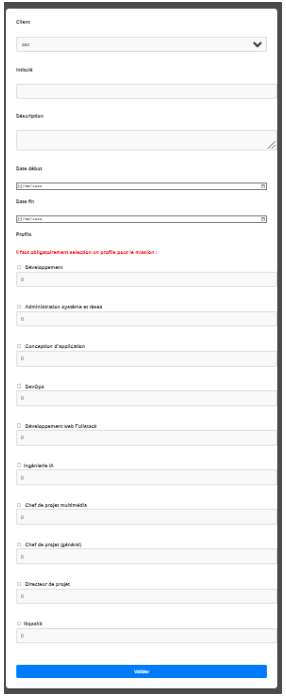
Modifier :
Pour modifier une mission vous devez appuyer sur le bouton modifier de la mission que vous voulez modifie, ce bouton vas vous emmener sur la page du formulaire de modification.
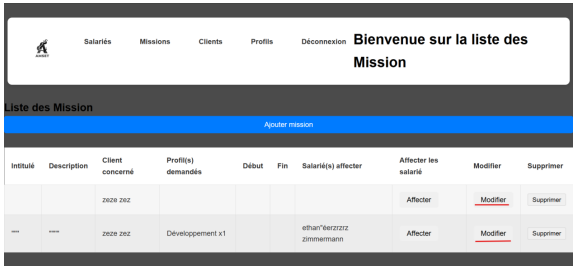
Une fois sur la page modifier vous pouvez modifier les informations de la mission et appuyer sur le bouton « modifier » qui vas modifier les informations en base de données et vous ramener a la liste des mission
Si vous voulez modifier les profils de la mission :
- Supprimer profils mission :
Si vous voulez supprimer un profils sélection le profil que vous voulez
supprimer et appuyer sur le bouton « supprimer » cela va supprimer le profil
sélectionner de la mission modifier et vas vous ramener sur la même page

- Ajouter profils mission
Si vous voulez ajouter un profil, sélection le profils que vous voulez ajouter, indiquer le nombre de profils que vous voulez a la mission et appuyer sur le bouton « ajout » cela vas ajouter le profils sélectionner de la mission modifier et vas vous ramener sur la même page
Une fois que vous avez fait toute la modification appuyer sur le bouton « Modifier »
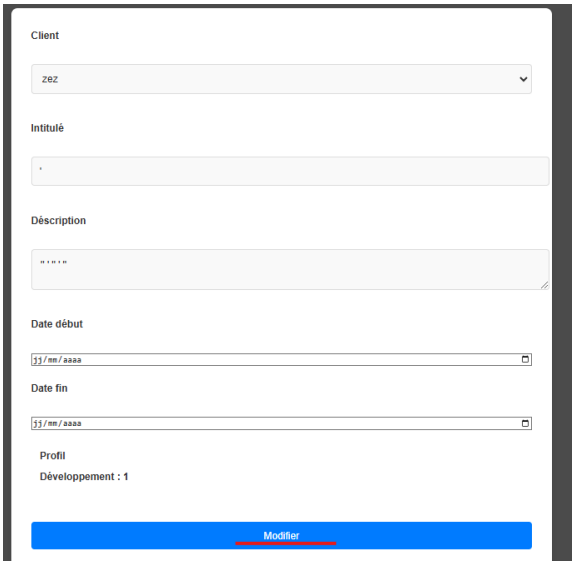
Supprimer :
Pour supprimer une mission vous devez appuyer sur le bouton supprimer de la mission que vous voulez supprimer, ce bouton vas supprimer la mission de la base de donnée
Et vous mettre un message si vous êtes sur de supprimer la mission
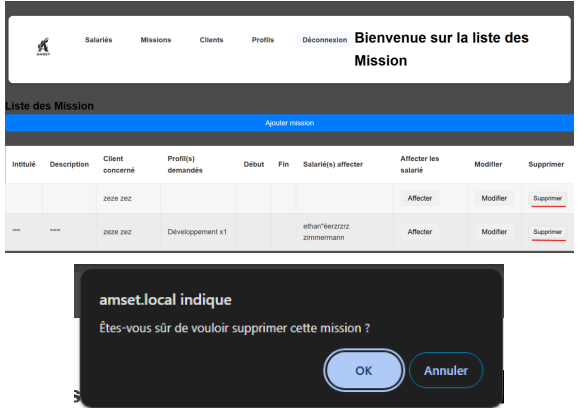
Affecter
Pour faire l’affection des salarier a la mission vous devez appuyer sur le bouton « Affecter » de la mission que vous voulez affecter, cela vas vous amener sur la page pour faire l’affectation des salarier a la mission.
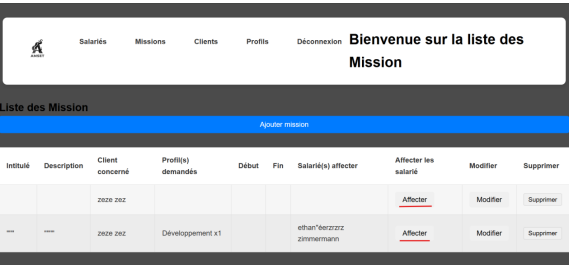
Une fois que vous êtes sur la page affecter vous n’avez plus qu’a affecter les salarier par rapport aux profils de la mission :
Cependant il est important de ne pas mettre les mêmes salarie sur deux profils diffèrent et de mettre un profils vide cars cela ne fonctionneras pas
Quand vous avez fini de sélectionner vos salariés vous pouvez appuyer sur le bouton « + »
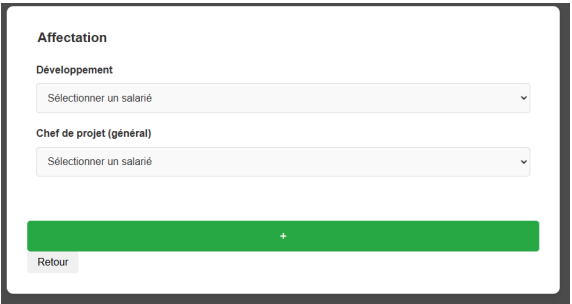
Profils (l’admin):
CRUD: Ajouter :
Pour ajouter un profil cliquer sur le bouton « ajouter un profils », cela va vous emmenez sur le formulaire d’ajout d’un profil.
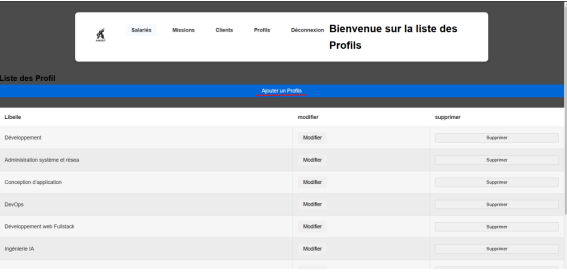
Une fois que vous avez remplis les informations nécessaires appuies sur le bouton valider pour faire l’ajout dans la base de données et vous renvoyer sur la liste des profils.
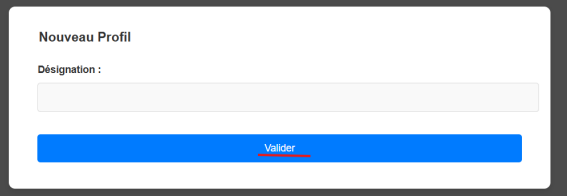
Modifier :
Pour modifier un profil appuies sur le bouton modifier que vous voulez modifier, ceux bouton vas vous emmener sur la page du formulaire de modification
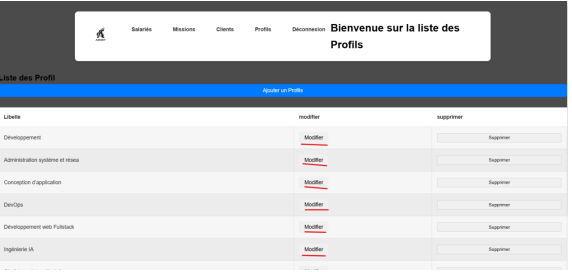
Une fois les modifications faites-vous devez confirmer en validant sur le bouton valider qui vas modifier les informations dans la base et vous renvoyer sur la liste des profils
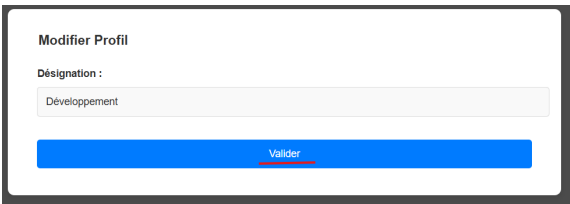
Supprimer :
Pour supprimer un profil cliquer sur le bouton supprimer du profil concerner, cela va supprimer le profil dans la base de données.
6. Conclusion
Ce projet a représenté une expérience enrichissante à plusieurs niveaux. Bien que plus complexe que les projets de l'année précédente, il nous a permis d'acquérir de nouvelles connaissances et d'approfondir l'utilisation du framework CodeIgniter, ce qui a contribué à améliorer nos compétences en développement web. Ont a apprécié travailler en équipe, où chacun a pu compter sur les autres pour surmonter les défis rencontrés. Malgré les obstacles et le temps passé en dehors des heures de cours, cette expérience a été motivante et formatrice. Ce projet constitue une réussite collective et une base solide sur laquelle nous pourrons construire et évoluer à l'avenir.
Projet AMSET (AP4-2025)
https://github.com/jbloirot/AP4_Amsetjb
1. Présentation générale
Amset est une SSII (Société de Services et d’Ingénierie en Informatique). Elle répond aux besoins de ses clients (organisations privées ou publiques) dans le domaine des nouvelles technologies et de l’informatique.
2. Maquette du site
3. Le MCD
4. Descriptif technique
Tout d’abord avant de commencer l’application nous avons commencé par établir le plan et la maquette du site avec l’outil Balsamiq, ensuite nous avons utilisé GitHub pour que nous puissions travailler ensemble. Ensuite pour cette application on utilise l’IDE NetBeans utilisant le langage Java. Après, nous avons repris le MCD réalisé lors de l’AP3 avec WinDesign pour qu’il y ait seulement la table Utilisateur sur laquelle nous allons effectuer les opérations du CRUD.
1.Moyens techniques :
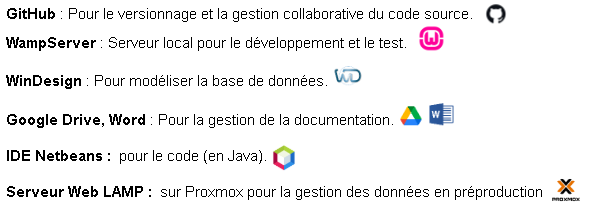
5. Guide d'installation
Pour commencer au lancement de l’applications nous pouvons consulter directement la liste des utilisateurs
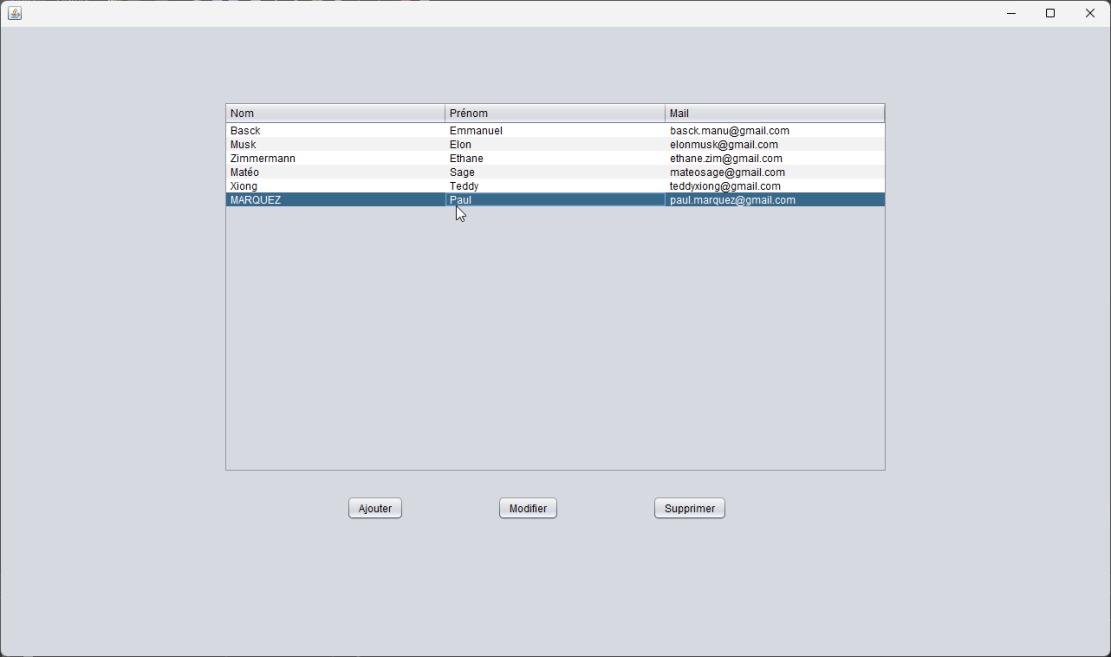
Ensuite, nous avons la possibilité d’ajouter, de modifier ou de supprimer un utilisateur.
Lorsque nous cliquons sur ajouter, la page AjoutDialog s’ouvre, et nous pouvons remplir les champs de texte en fonction de la donnée demandée (Nom, Prénom, etc…).
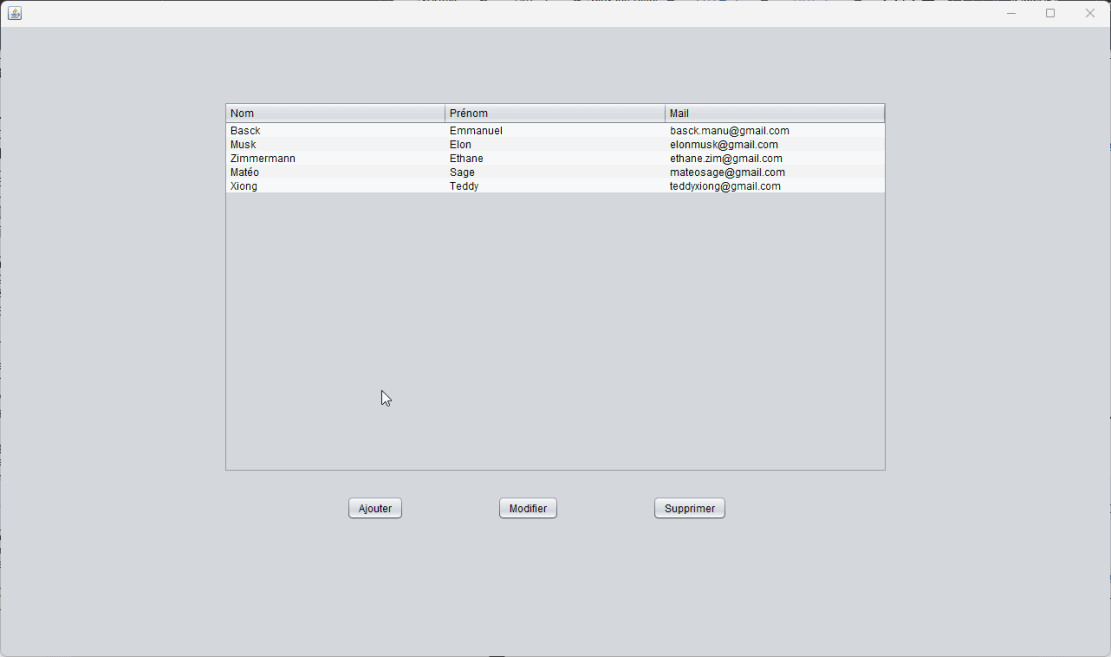
Une fois l’ajout effectué, un nouvel utilisateur s'ajoute à notre liste.
Afin de modifier un utilisateur, nous devons sélectionner l’utilisateur dans la liste.
La même page que pour l’ajout s’affiche, mais cette fois-ci pour la modification. Les données sont donc déjà renseignées dans les champs de texte.
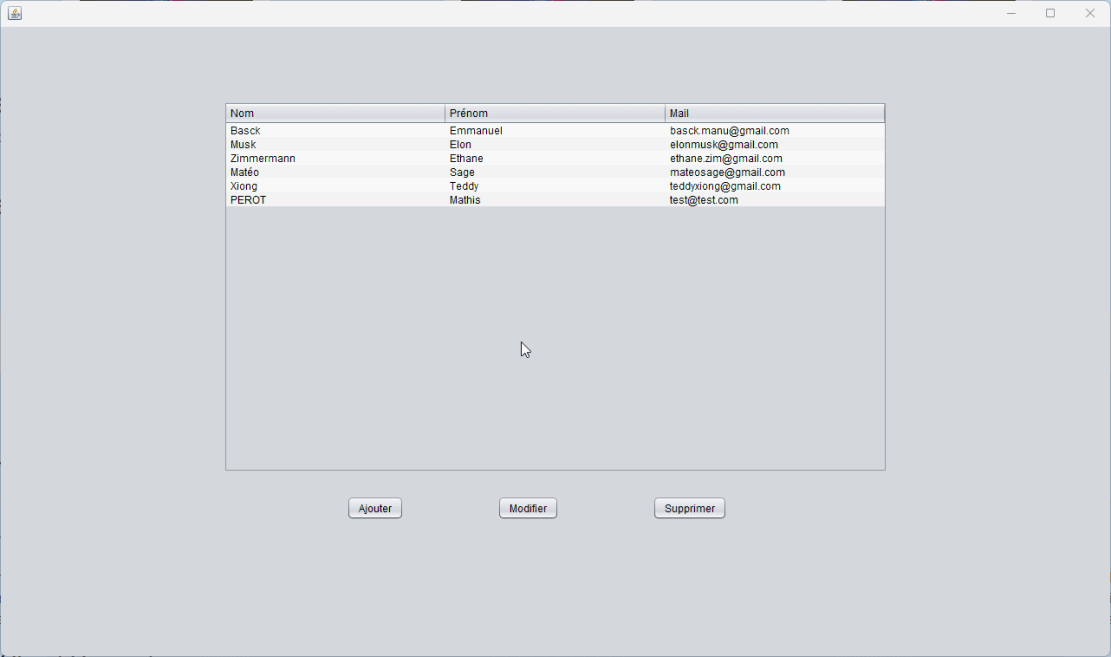
Pour finir, afin de supprimer un utilisateur nous devons, comme pour la modification, sélectionner un utilisateur dans la liste.
Ensuite en appuyant sur le bouton « Supprimer un utilisateur », un message s’affiche, demandant la confirmation de suppression.
Si on clique sur « Cancel » ou « No » la suppression sera annulée avec un message signalant l’annulation de la suppression.
Dans le cas ou on valide notre suppression en cliquant sur « Yes » alors une notification nous confirmera notre suppression.
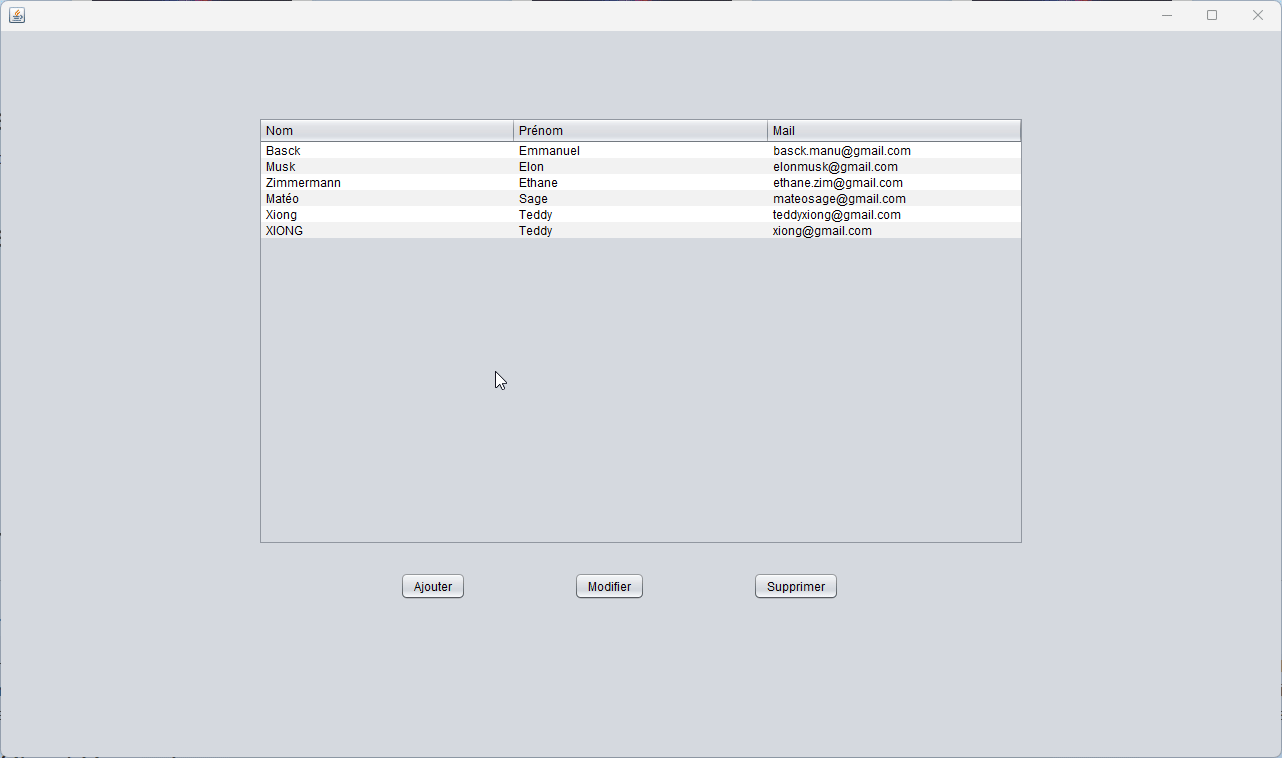
6. Conclusion
Ce projet m’a permis de développer à la fois mes compétences techniques, notamment en Java et en conception d’interfaces avec Swing, et mes capacités à travailler en équipe. J’ai appris à mieux m’organiser, à communiquer efficacement, et à collaborer pour atteindre des objectifs communs. C’était une expérience très formatrice, que j’ai trouvée motivante et enrichissante, autant sur le plan humain que professionnel.
Projet ICAD (AP3-2024)
https://github.com/jbloirot/icadjb
1. Présentation générale
Le Contexte initial Sous délégation du ministère de l’Agriculture et de la Souveraineté Alimentaire, la société Ingenium Animalis a pour mission de mettre en place la gestion en ligne du Fichier National d'Identification des Carnivores Domestiques en France (chiens et chats en majorité). Le Fichier National I-CAD est un outil de référence pour que tout particulier ou organisation (gendarmerie, refuge, fourrière, …) puisse déclarer un animal nouvellement pucé ou tatoué (l’identification est obligatoire en France depuis 2012), mais aussi déclarer un animal trouvé, perdu, ou retrouvé.
2. Maquette du site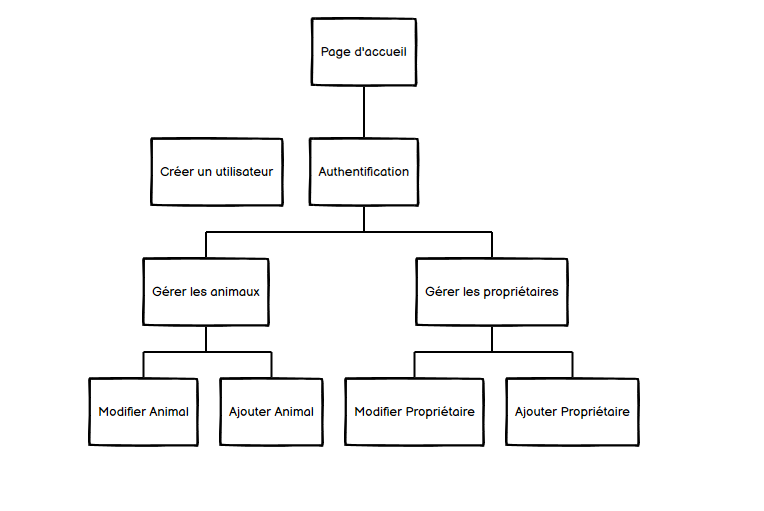
3. Le MCD / MLD
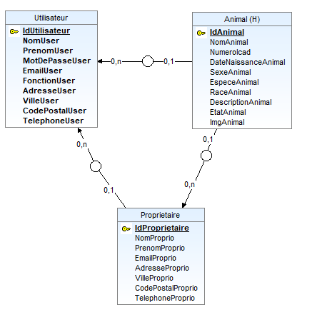
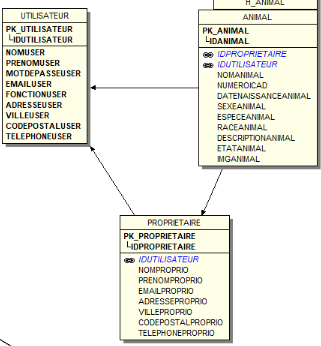
4. Descriptif technique
Tout d’abord, afin d’avoir une vision plus précise du besoin initial, nous avons commencé par établir le plan et maquette du site avec l’outil Balsamiq Wireframes.
Ensuite, nous nous sommes chargés de faire le dictionnaire de données dans un premier temps sur Google Sheets car les outils google permettent de travailler à plusieurs en même temps sur un même fichier.
Après, nous avons réalisé le MCD et généré le MLD avec l’outil WinDesign. Nous avons récupéré le script SQL pour l’importer dans la base de données du projet Icad.
Pour le développement de l’application, nous avons utilisé CodeIgniter 4, framework PHP Il offre un ensemble d'outils et de bibliothèques pour simplifier le processus de développement, en suivant le modèle de conception MVC (Modèle-Vue-Contrôleur).
Nous avons décidé de choisir Visual Studio Code comme IDE. Cet outil détenant de nombreuses extensions ainsi que l’outil Github intégré, il était la meilleure solution pour notre projet.
Le CSS du site a été fait à l’aide du framework open source Bootstrap. Il s'agit d'un ensemble d'outils et de ressources de conception frontale, comprenant des styles CSS, des composants interactifs tels que des boutons et des formulaires, ainsi que des scripts JavaScript, destiné à simplifier et accélérer le processus de création de sites web réactifs et esthétiquement attrayants.
5. Guide d'installation


C:\Windows\System32\drivers\etc\hosts
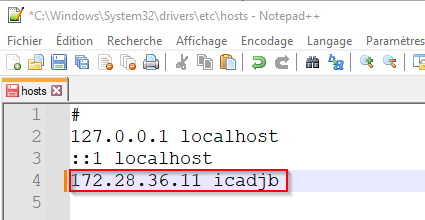
Dans le fichier VHost, il faut renseigner les informations sur l’url, l’adresse, les fichiers logs du site ainsi que les droits par défaut sur les répertoires. E:\xampp\apache\conf\extra\httpd-vhosts.conf
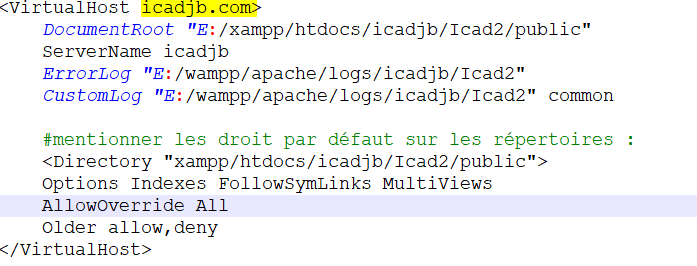
Maintenant cela fait, redémarrer le module Apache sur XAMPP, et le site devrait déjà s’afficher :
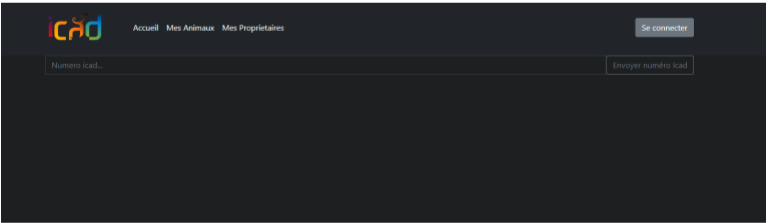
La dernière étape consiste à importer la base de données dans phpmyadmin.
Il suffit de lancer MySQL dans XAMPP, de cliquer sur Admin ci dessous :
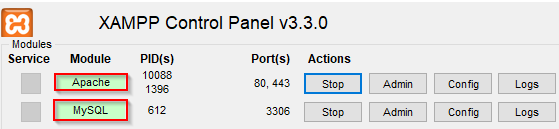
créer manuellement la base de données “icad” comme ceci :
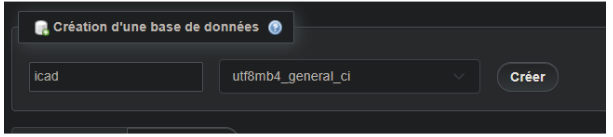
Importer le script SQL :
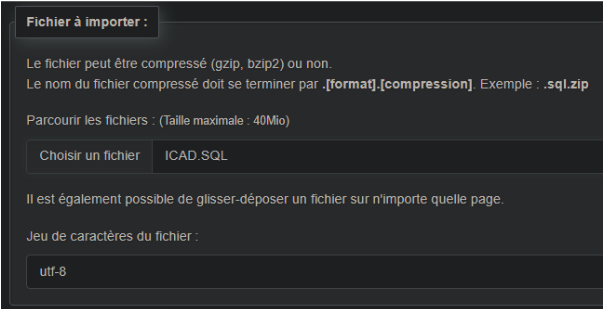
Il est maintenant possible d'interagir avec la base de données.
6. Guide d'utilisation
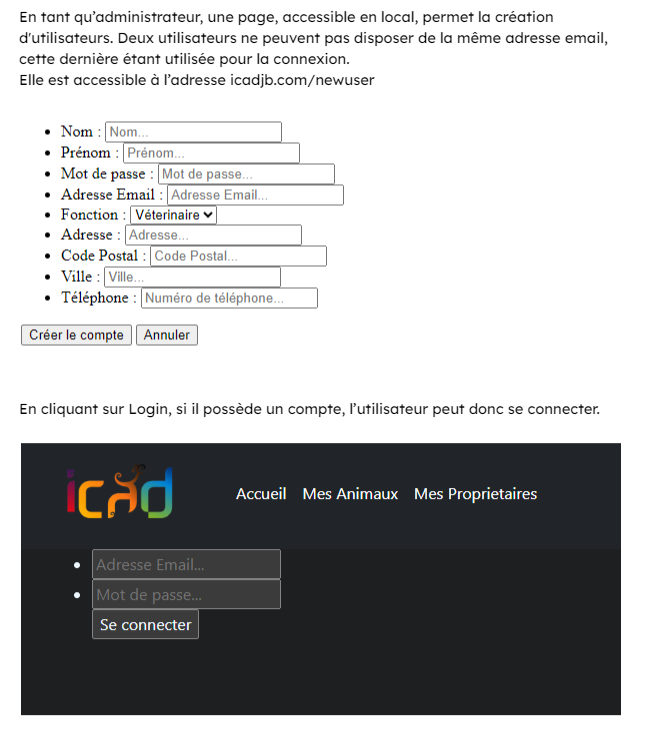
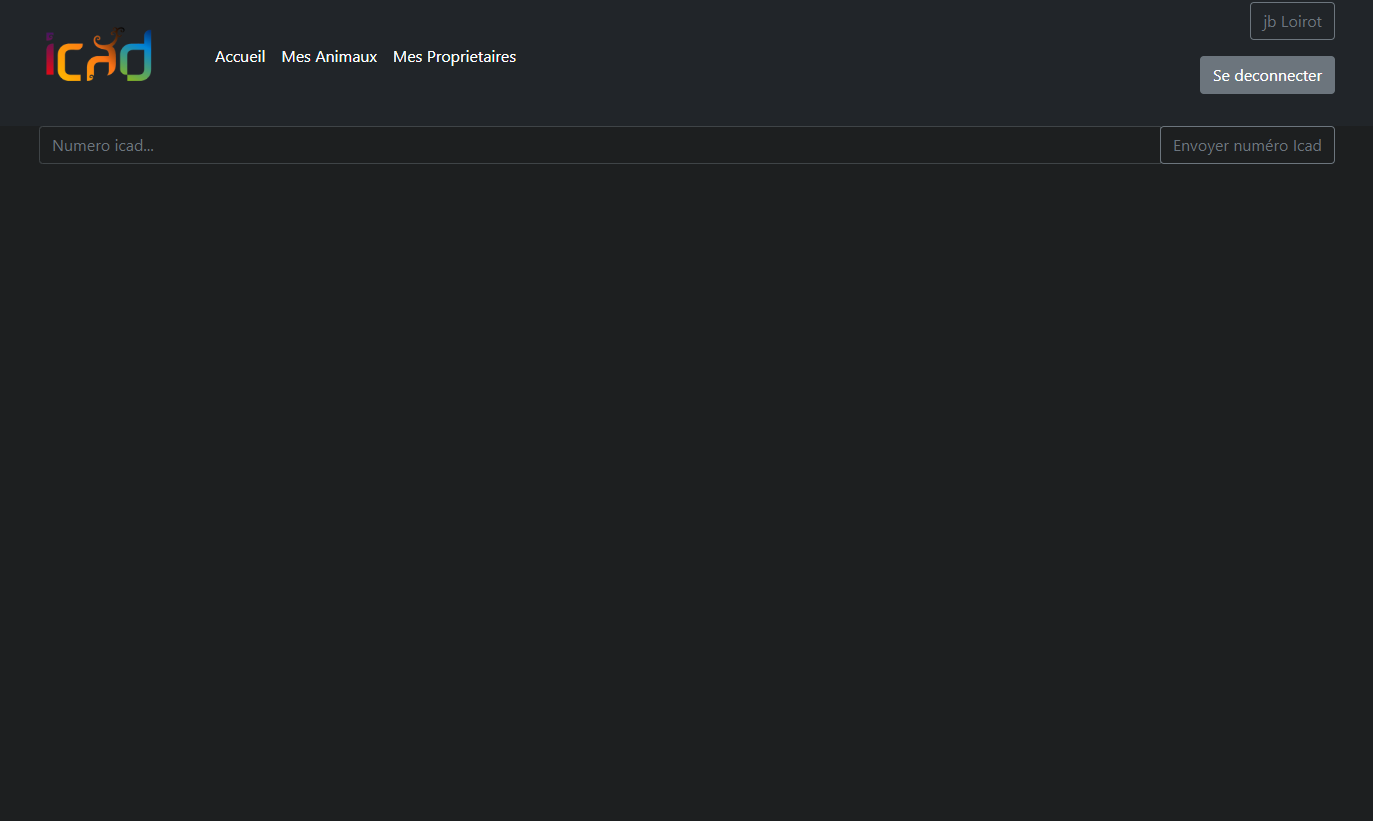
6. Conclusion
Pour conclure, nous avons réussi à mener ce projet à terme. Premier projet web de cette envergure, ce dernier nous aura permis d’améliorer grandement nos compétences en développement et d’apprendre à travailler en équipe.
Icad_Admin (AP4-2024)
https://github.com/jbloirot/Icad_Admin1
1. Présentation générale
Le Contexte initial
Sous délégation du ministère de l’Agriculture et de la Souveraineté Alimentaire, la société Ingenium
Animalis a pour mission de mettre en place la gestion en ligne du Fichier National d'Identification des
Carnivores Domestiques en France (chiens et chats en majorité). Le Fichier National I-CAD est un outil
de référence pour que tout particulier ou organisation (gendarmerie, refuge, fourrière, …) puisse
déclarer un animal nouvellement pucé ou tatoué (l’identification est obligatoire en France depuis
2012), mais aussi déclarer un animal trouvé, perdu, ou retrouvé.
2. Maquette du site
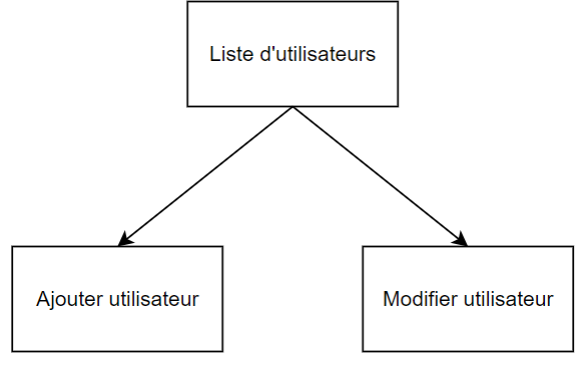
3. Le MCD

4. Descriptif technique
Tout d’abord avant de commencer l’application nous avons commencé par établir le plan et la maquette du site avec l’outil Draw.io. Ensuite nous avons utilisé GitHub pour que nous puissions travailler ensemble. Ensuite pour cette application, on utilise l’IDE NetBeans utilisant le langage Java. Nous avons repris le MCD réalisé lors de l’AP3 avec WinDesign. Pour finir, nous avons récupéré le script SQL pour l’importer dans la base de données du projet Icad.
- Moyens techniques
❑ Draw.io pour le plan et la maquette du site
❑ IDE NetBeans pour le code (en Java)
❑ WAMP sur votre machine locale pour la gestion des données en développement (MySQL)
❑ GitHub pour la gestion des versions
2.Organisation du code
Nous avons également organisé en package de façon à avoir :
❑ Le package View qui contient les classes de l’interface graphique (Swing)
❑ Le package Model qui contient les classe « métier » (définies à partir du MCD)
❑ Le package DAO (Data Access Object) qui contient les classes d’accès aux données
5. Guide rapide d’utilisation
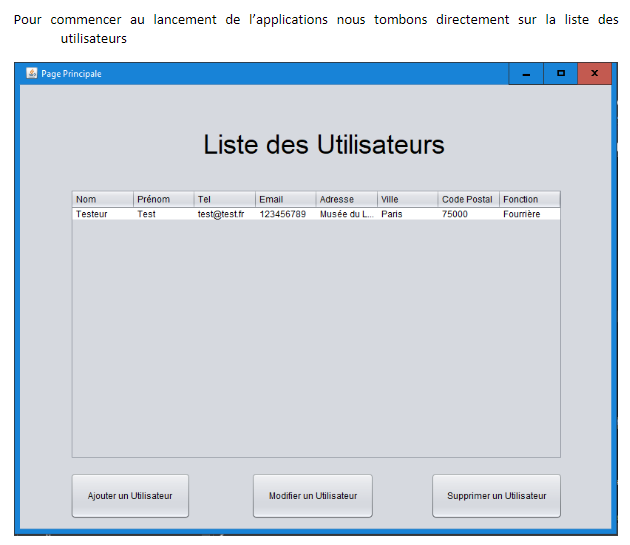

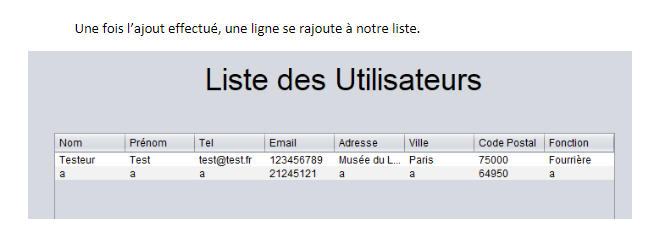
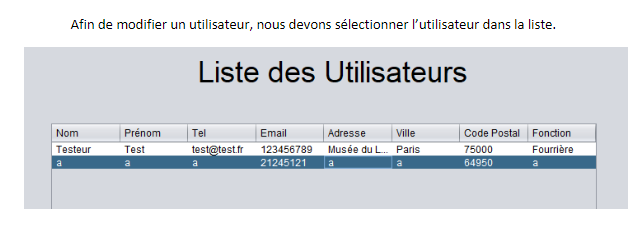
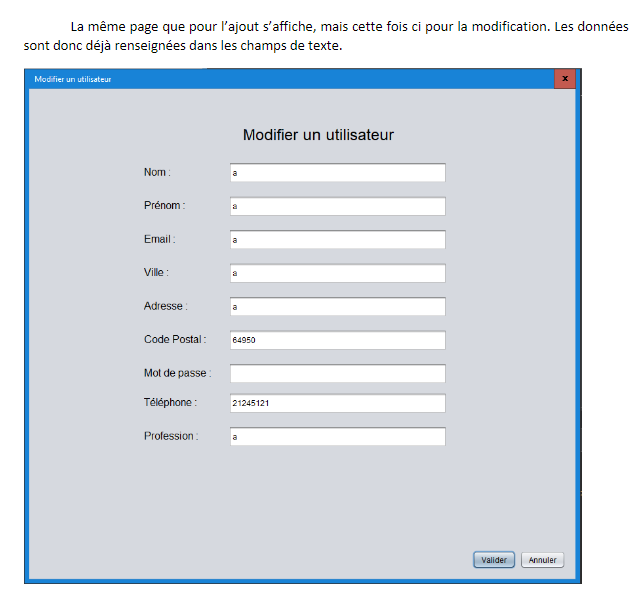
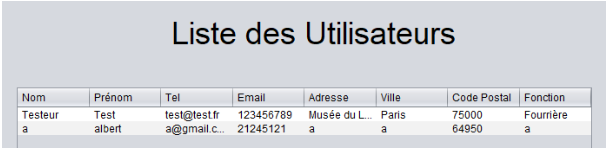
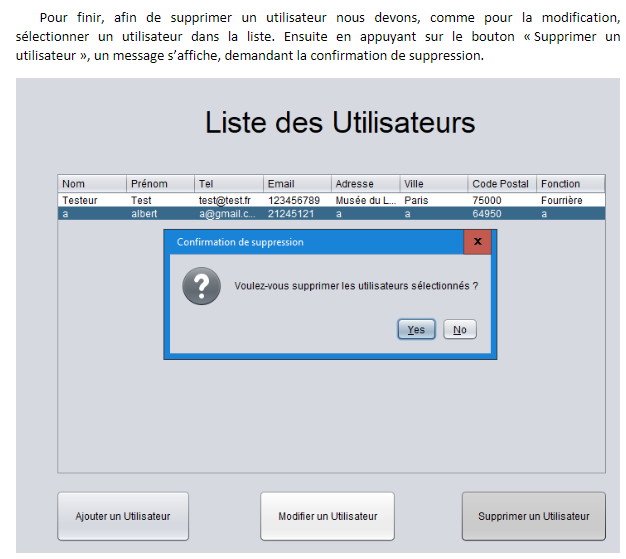
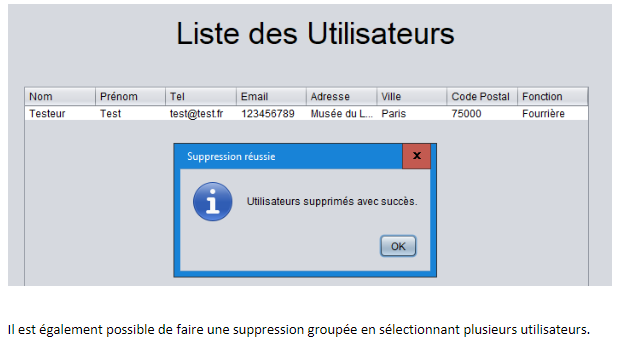
6. Conclusion
Pour conclure, Notre équipe a travaillé ensemble pour créer un client lourd en Java Swing, nous avons utilisé nos compétences techniques et notre créativité pour concevoir une plateforme qui répond aux besoins du cahier des charges.